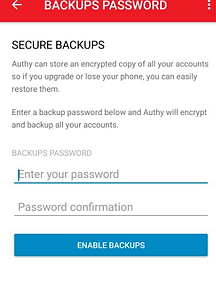Institutions
Asset classes
About us
The purpose of this functionality is to:
Allow Investment Café Investor Portal users to have a more secure login by requiring the user to login using 2 identifiers, something they know, and something they have. Something you know would be your password and something you have would be a cellphone for example.
The user will be able to use MFA via a mobile device. This document outlines the steps to install and use the tool.
When installing on mobile devices make sure you have passwords to your play store or iTunes account available if applicable. You will need it to install either application.
2.1 Google Authenticator
To install Google Authenticator, you need to locate the application in your app store.
Search for Google Authenticator in the search bar and select it from the drop down.
Click Install to install the application on your phone.
Click Open to begin the setup process.
On the next screen you will see a button, click Begin/Begin Setup. You will then be prompted to Add an account. You can do this by scanning a barcode or entering a code.
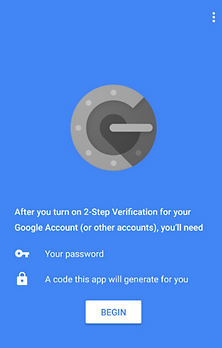
2.2 Twilio Authy 2-Factor Authentication
To install Authy 2-Factor Authentication (Authy), you need to locate the application in your app store.
Search for Authy 2-Factor Authentication in the search bar and select it from the drop down.
Click Install to install the application on your phone.
Click Open to begin the setup process.
The next screen is the Account Setup screen. You will be prompted to enter your cell phone number.
Enter the phone number, then your email address.
A popup appears to select how you would like to verify your account. Select Phone Call or SMS. Once you make your selection, you will receive your registration code via that method.
Click the plus sign to add your account. You will be asked for a password.
Enter the password sent to you after the numeric code.
Once the system has been setup and users have installed one of the authentication tools, users are now ready to login to the site using MFA. For users who have no MFA Enrollment Due Date entered or the Due Date has expired, they will proceed as follows.
1. Upon initial login, users will receive a Security Verification dialog box. Click, Get Started Now, to proceed to the next step.

2. The next screen in the Verification process will walk the user how to install recommended apps, if they have not already done that step. It will also provide an image they can scan using their mobile device. Once they enter the code into the authenticator app, a 6-digit code will be available for the user to login to the site

3. Click on “I have a six-digit code”. The following box will pop up. Enter the code provided without spaces and click “Verify”.

4. Authentication is complete and the user is logged in. (*Exception, if user’s password expires, they will be prompted to change it, then they will be logged in.)
For users who have a MFA Enrollment Due Date entered, they will proceed as follows.
1.Upon initial login, users will receive a Security Verification dialog box. The user will have the option to click, “Get Started Now” to setup MFA Authentication or defer by clicking “Remind Me Later”.
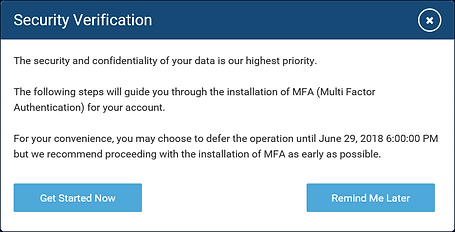
2. Clicking on “Remind Me Later” will login the user as normal. If the contact’s password has expired, they will be prompted to change it upon login.